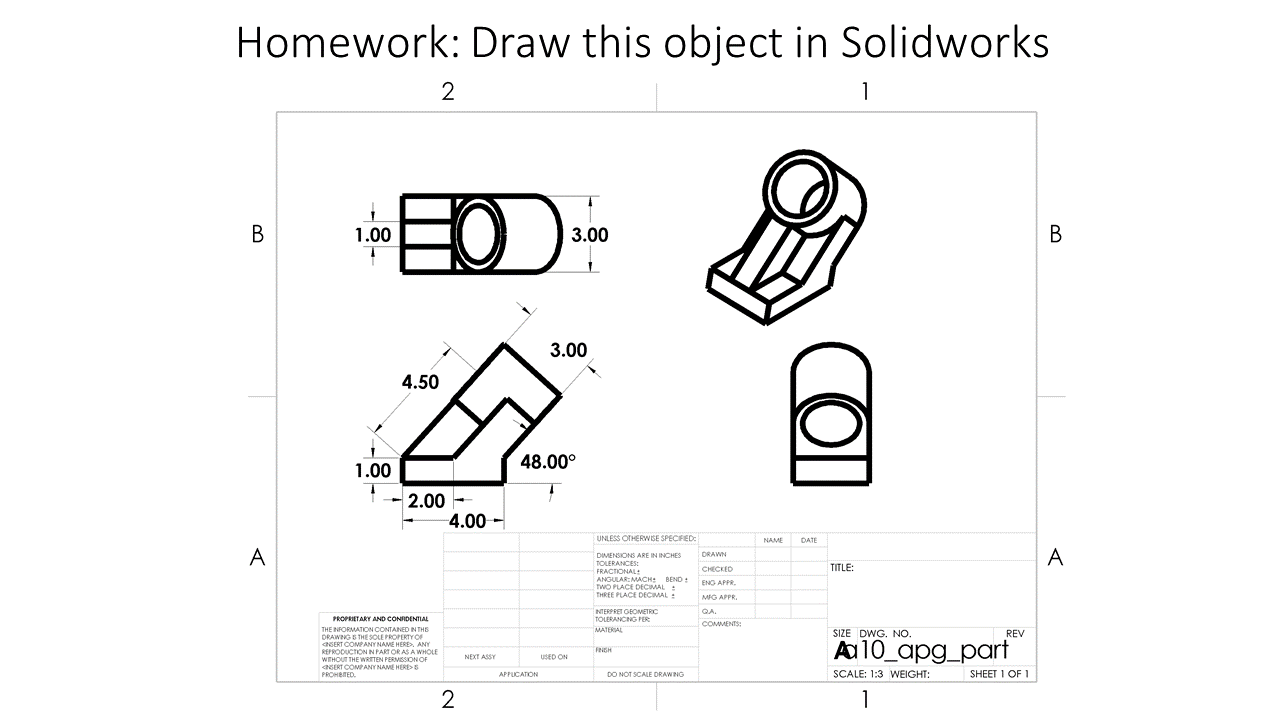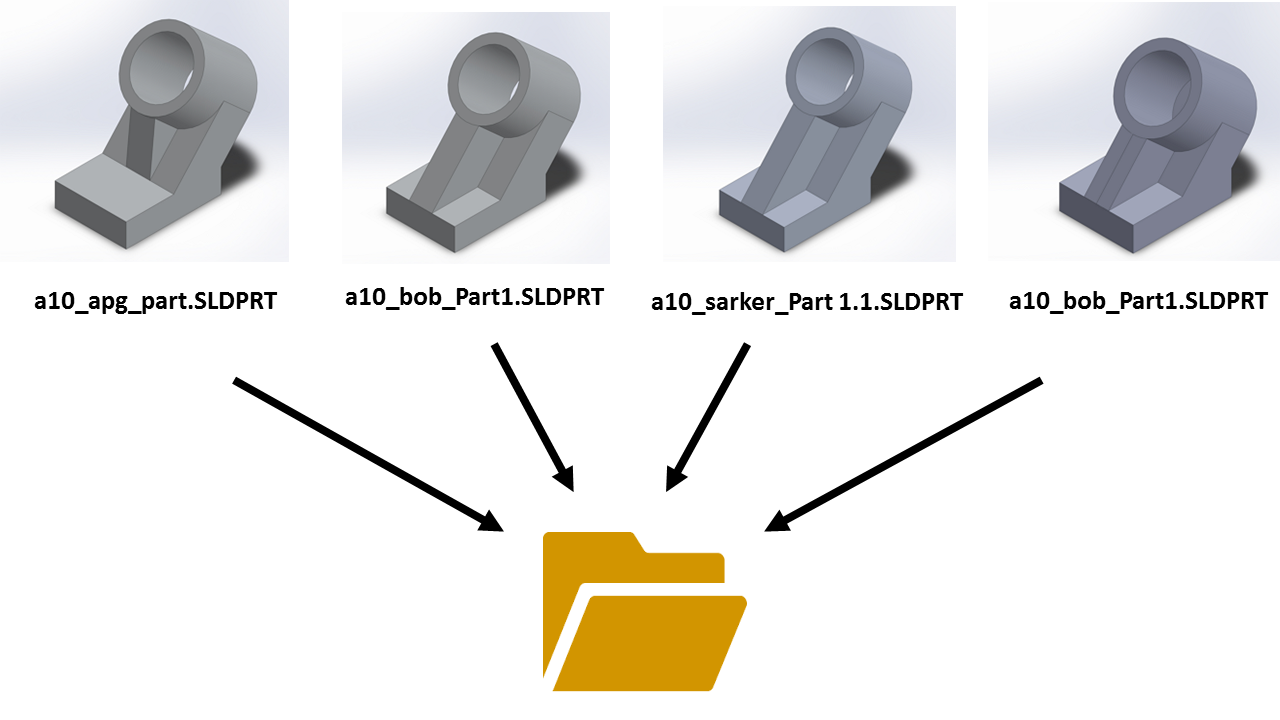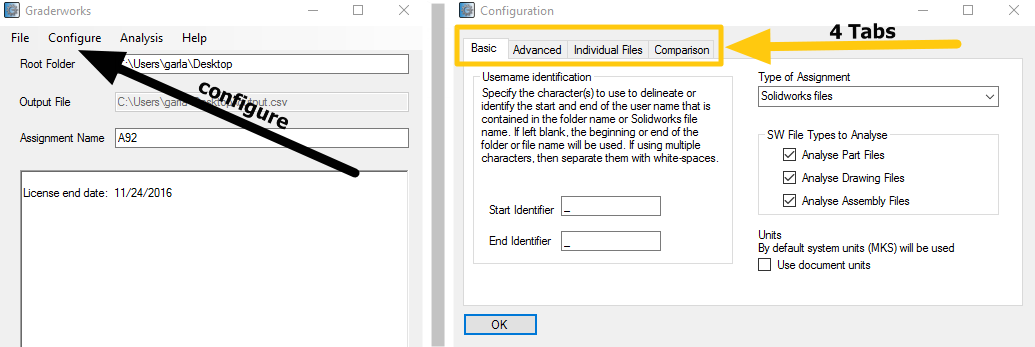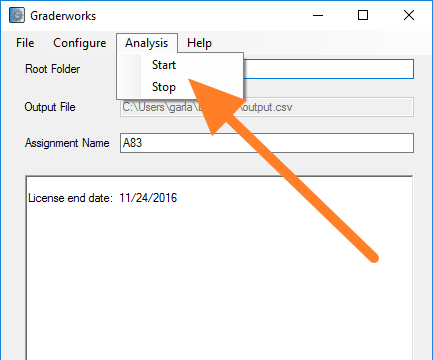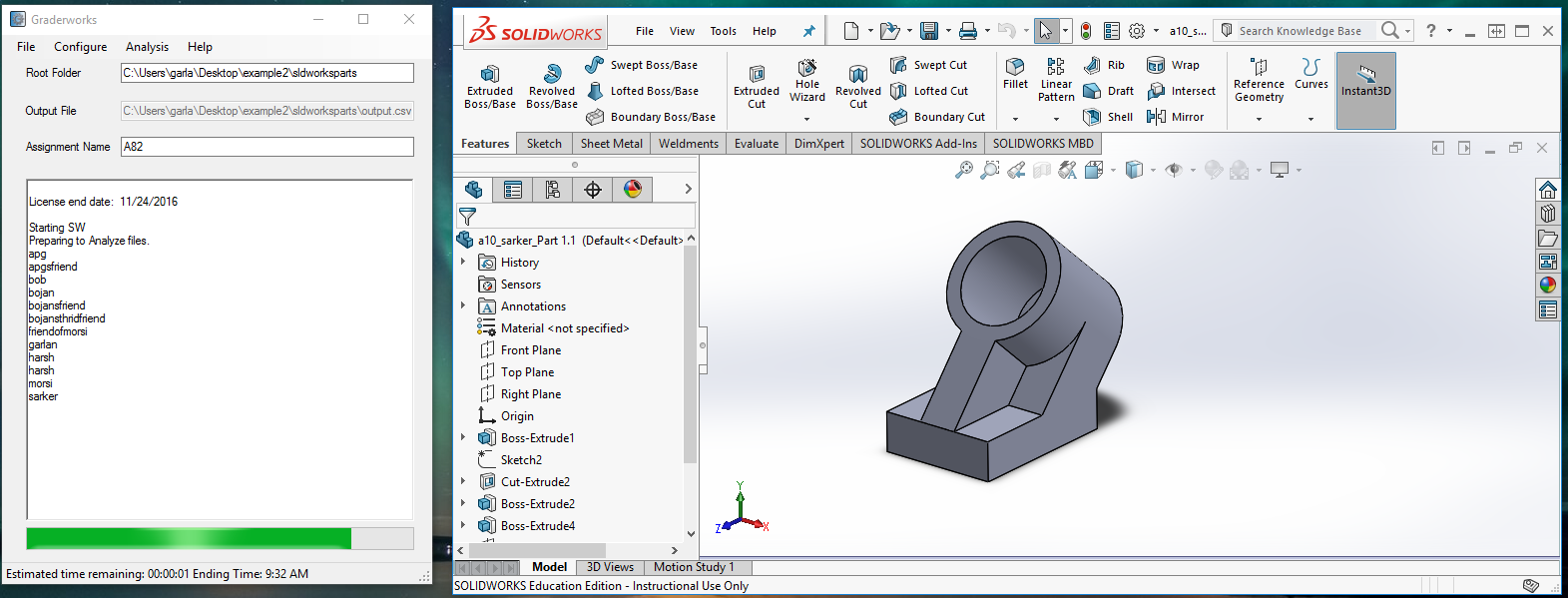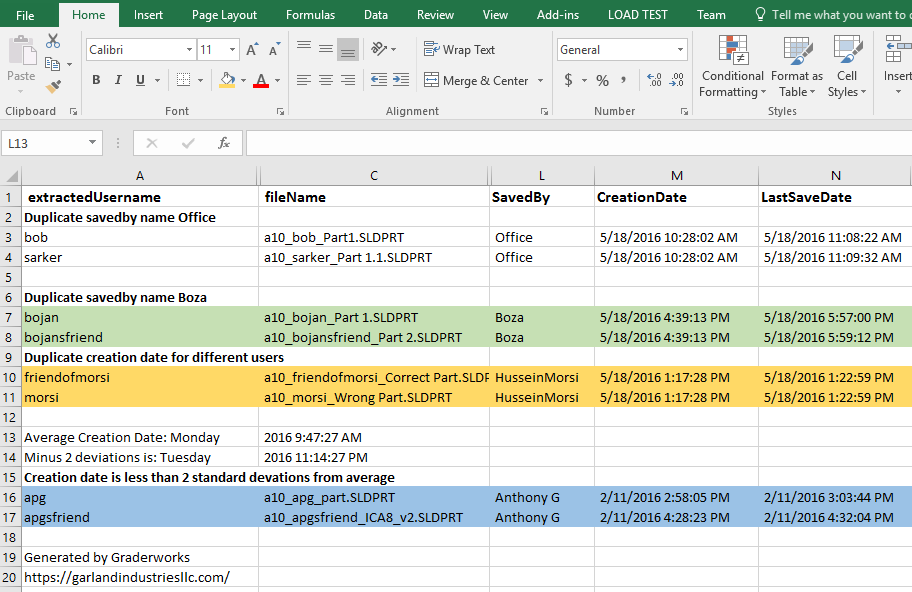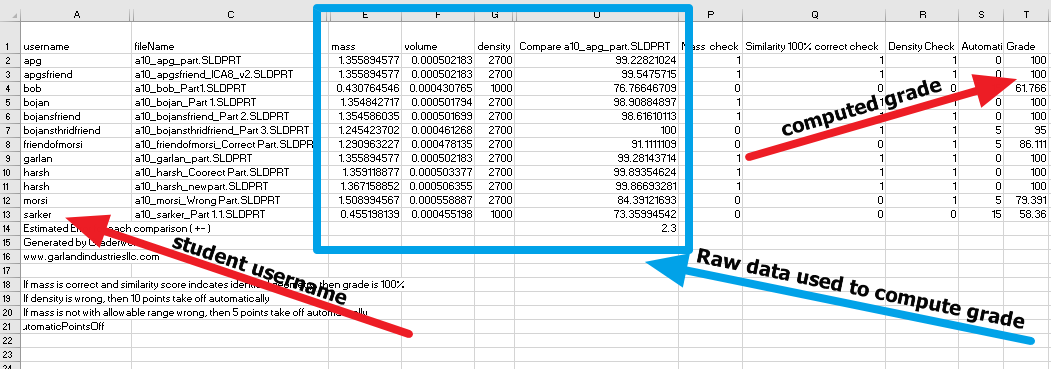Example
Grading SOLIDWORKS Part Files
This example uses Graderworks to grade student's .sldprt files.
This tutorial is for version 2.XX of Graderworks. Future versions of Graderworks are slightly different.
2. Gather student's files
After the student's finish, the assignment put all of the files into a single folder. The file name of each SOLIDWORKS part file should be consistent so that the student's username can be extracted from the file name.
3. Configure Graderworks
Configure Graderworks by telling it the location of the SOLIDWORKS files, how to extract the username from the filename, and which file represents the correct answer.
5. Monitor Progress
Graderworks will begin by pre-analyzing the correct answer file; then it will loop over all the SOLIDWORKS files extracting information and comparing them to the correct answer. A progress bar at the bottom will show you the percentage of files that have been finished and an estimated time of completion.
6. Check for Plagiarism.
When Graderworks is finished, it will export two files: analysis.csv and output.csv. The analysis.csv file will contain files that need to be examined more carefully to determine if a student plagiarized. Open the file.
- The files highlighted in green were flagged because two different students turned in files with the same LastSavedBy name.
- The files highlighted in orange were flagged because two different students turned in files with the same creation date-time. Likely, one student shared his file with his friend.
- The files highlighted in blue were flagged because the creation date indicates the files were made a long time ago when compared to the files everyone else turned in. If a student downloads files from the internet or gets files from a friend who previously took the class, then the creation date will likely be much older than everyone else's' files.
7. Convert Output to Grades
Graderworks outputs a .csv file, output.csv, which contains the raw data about each file.
In this example, the mass, material, and geometric similarity to the correct answer are used to compute a grade automatically using Microsoft Excel.
In this example the grade is computed using this algorithm:
- If mass is correct and similarity score indicates identical geometry, then grade is 100%
- If material (and therefore the density) is wrong, then 10 points take off automatically.
- If the mass is not with allowable range wrong, then 5 points take off automatically. nbsp;
- If mass is not correct or similarity score indicates geometric differences, then Grade = SimilarityScore - AutomaticPointsOff
Sign up for our free mailing list!
How did Graderworks Evolve?
Graderworks orginated at Clemson University out of a need to grade 1000s of Solidwork files very quickly.
Find out the whole story!
Need More Details?
Read a detailed "Getting Started" tutorial by clicking here
Watch a video demonstration of this example by clicking here