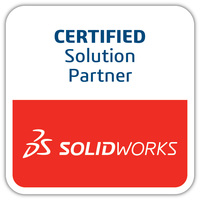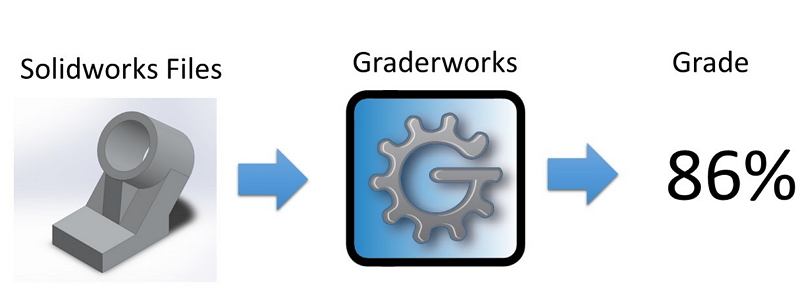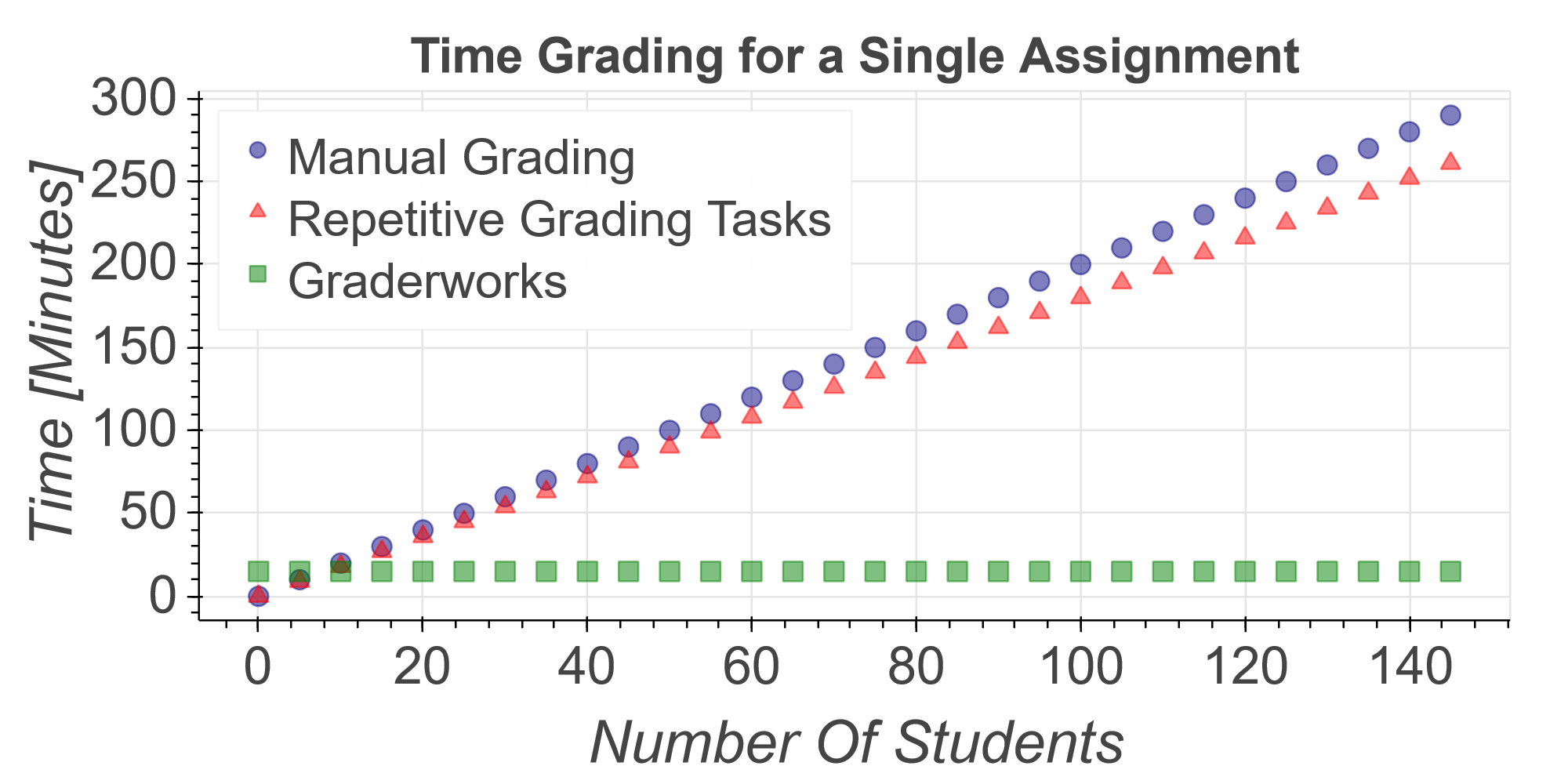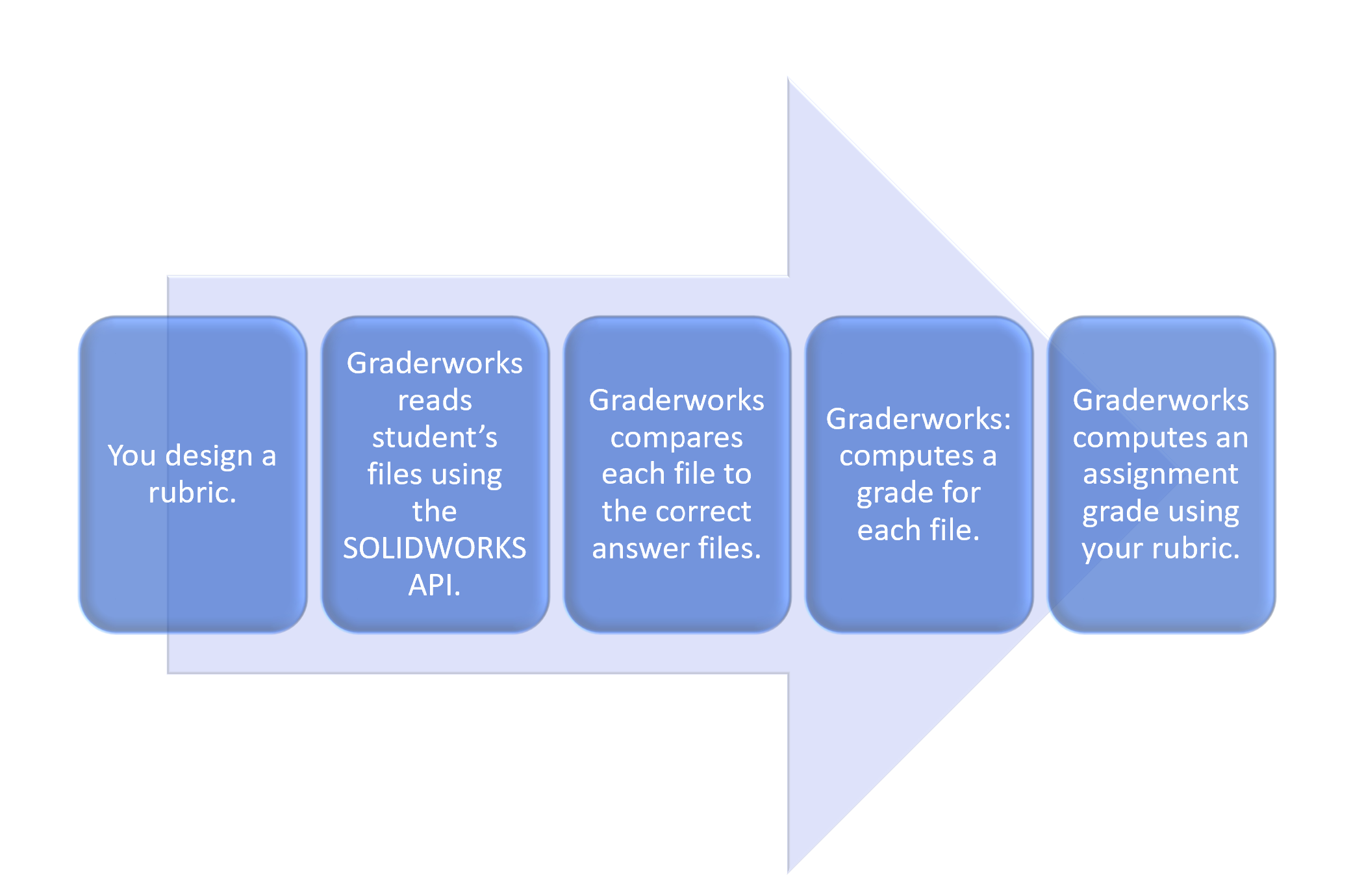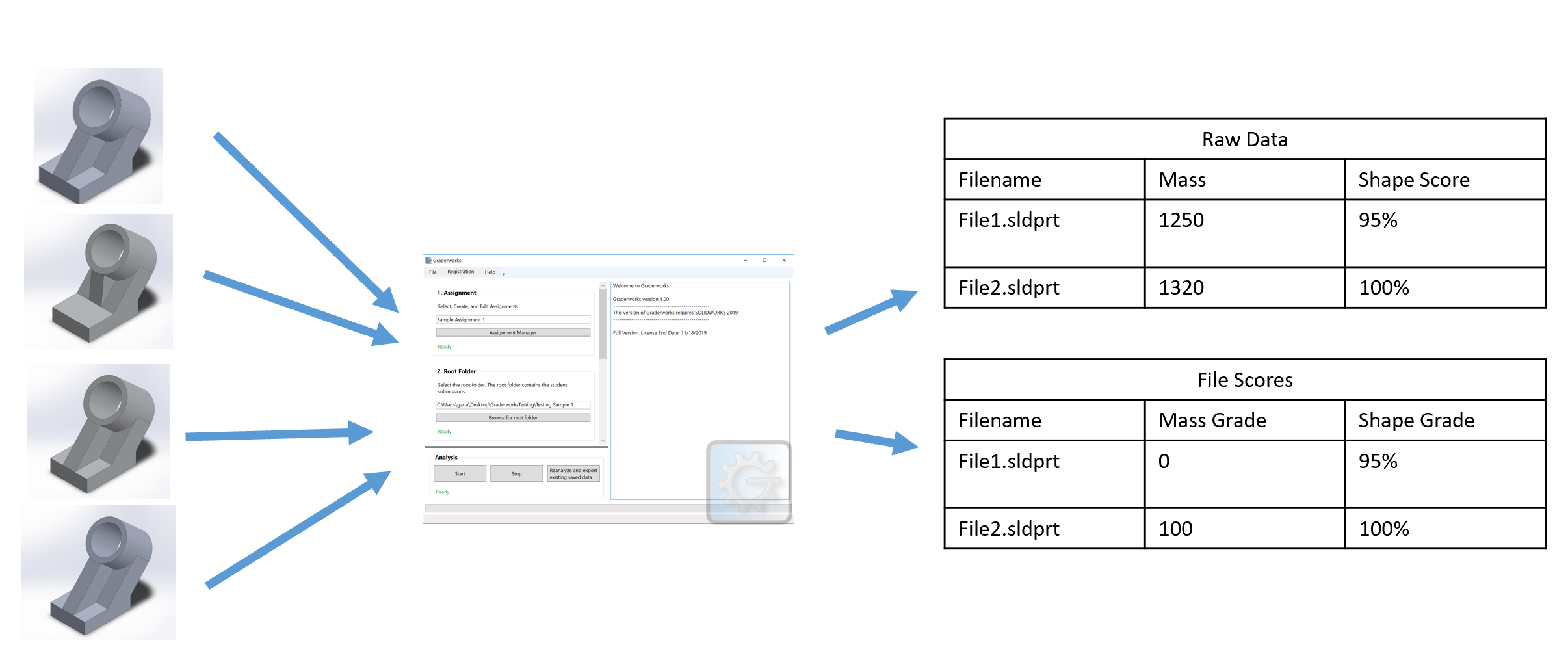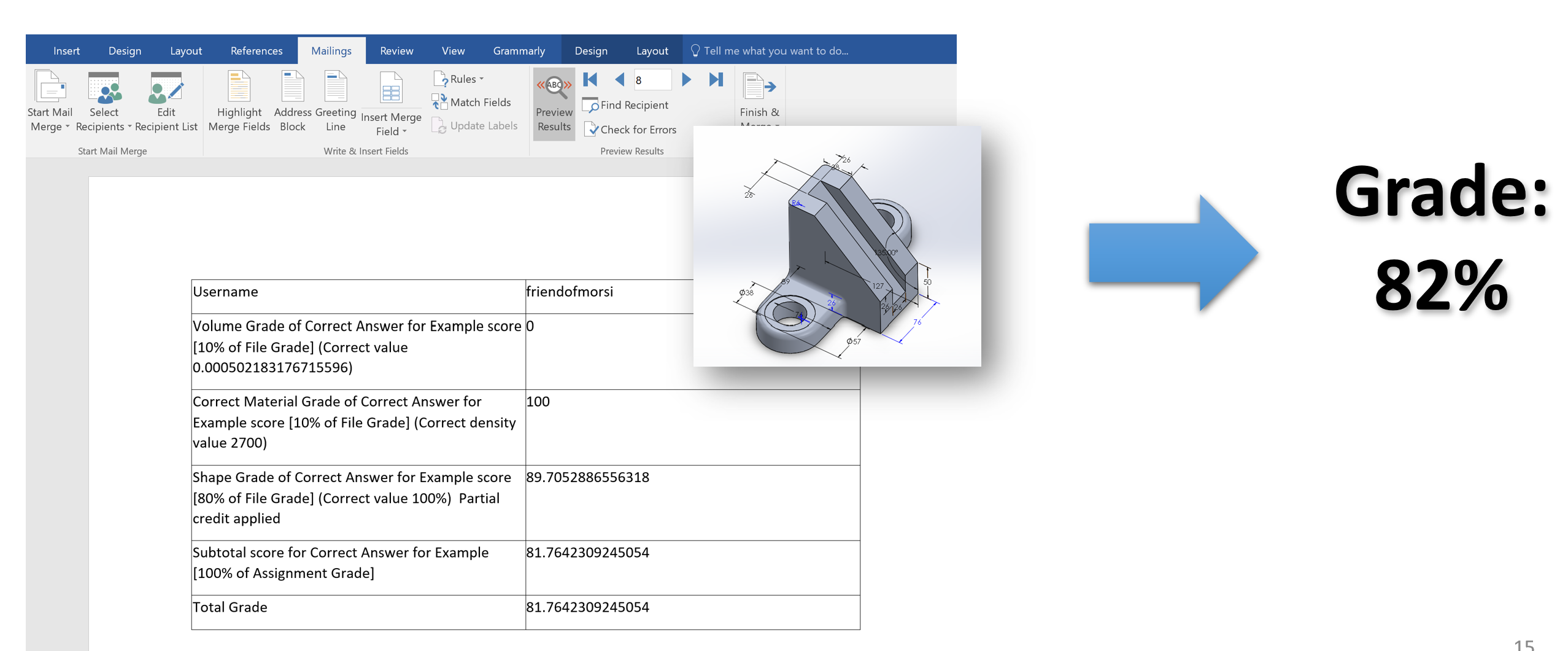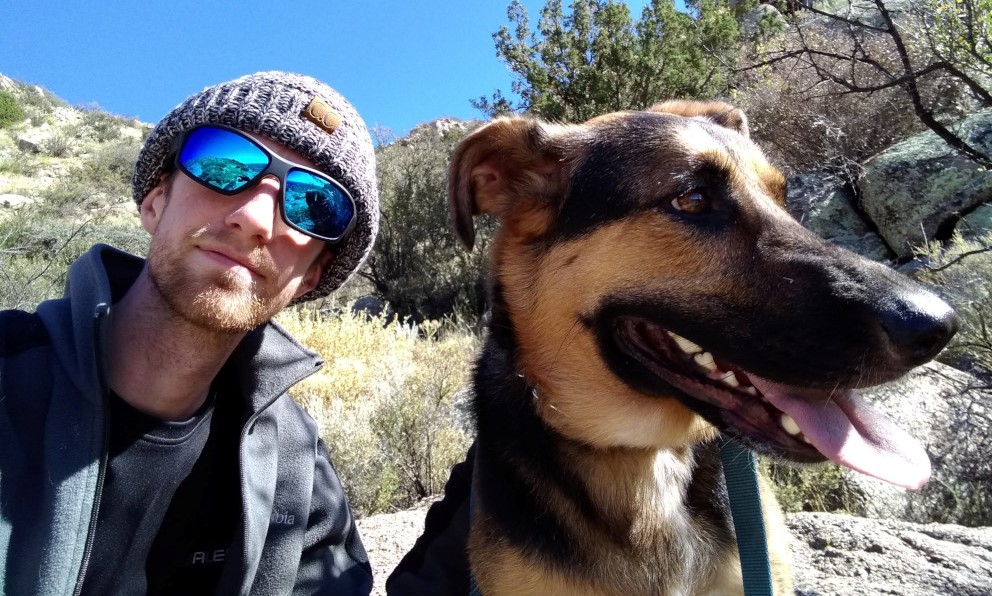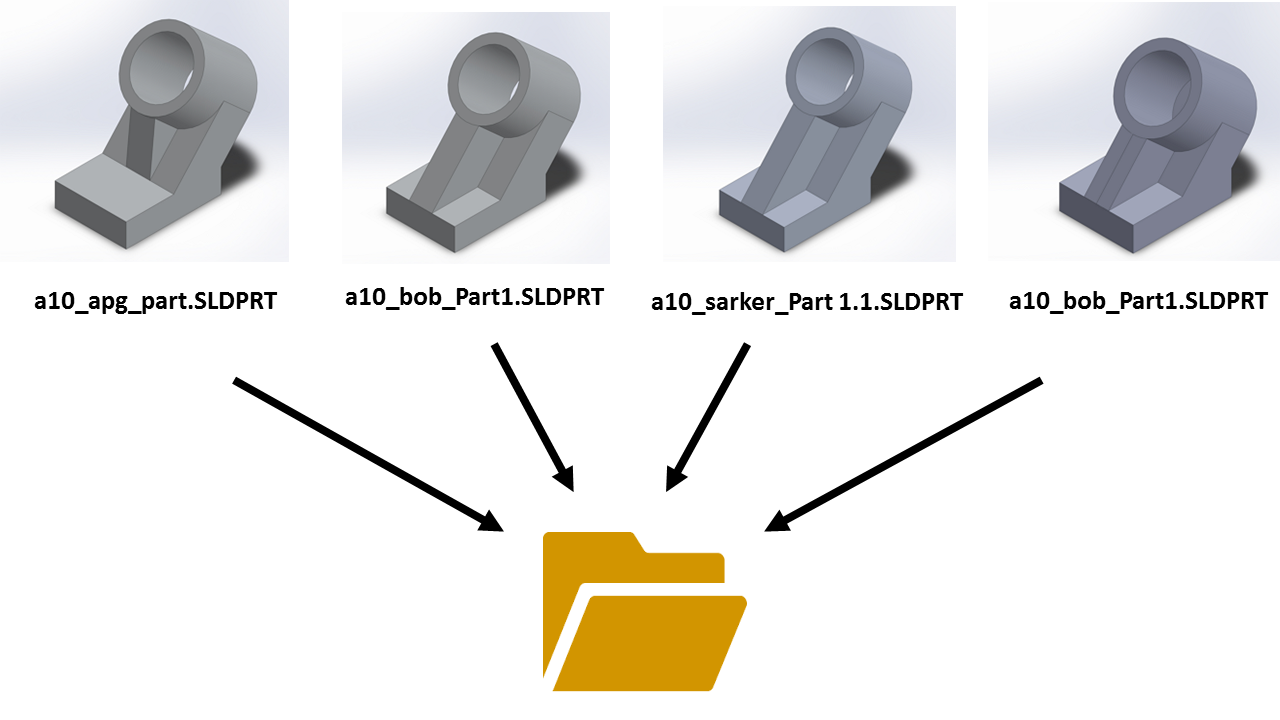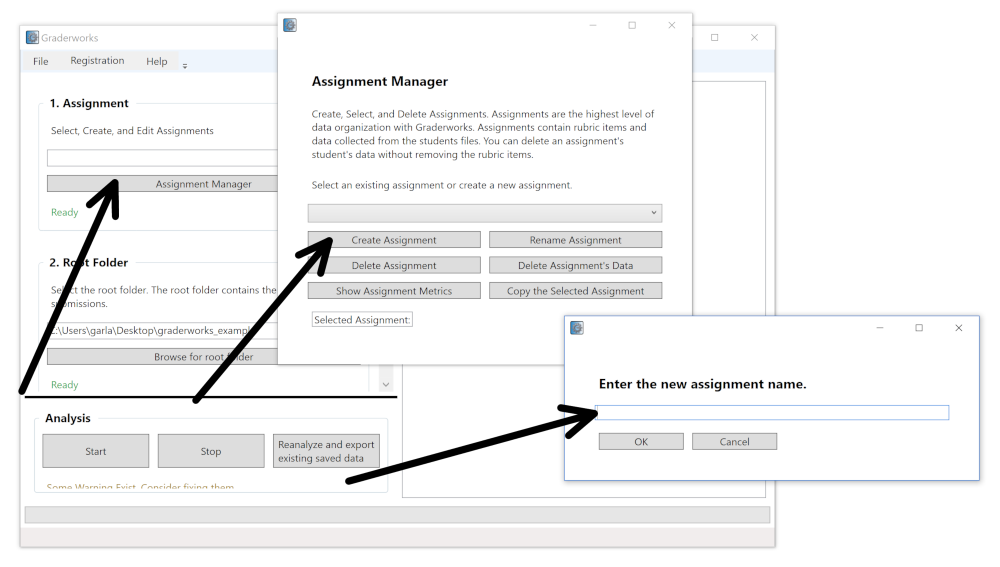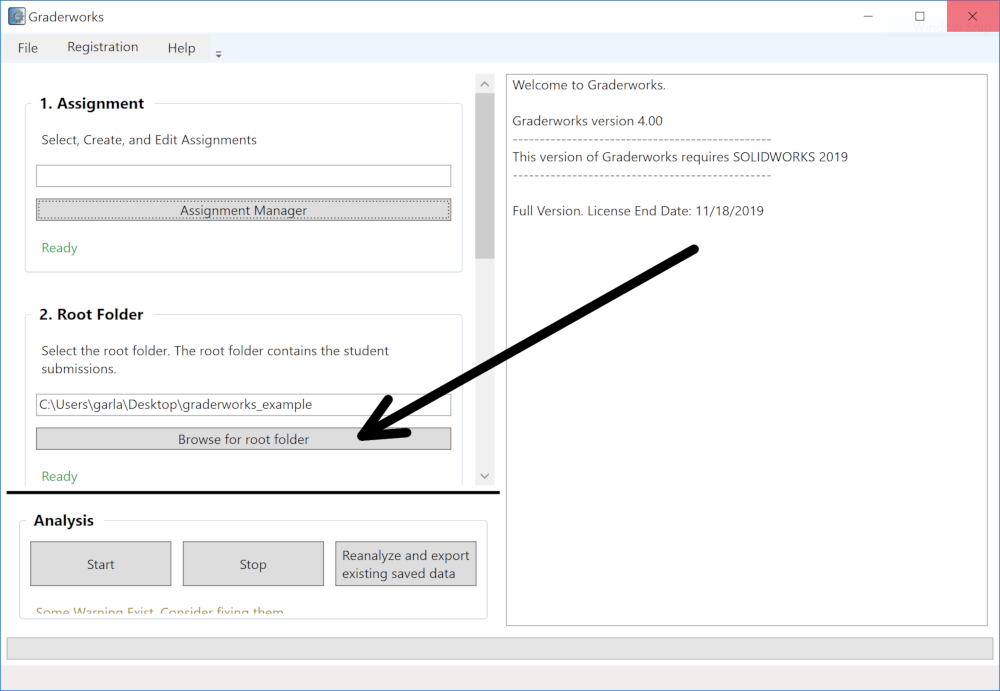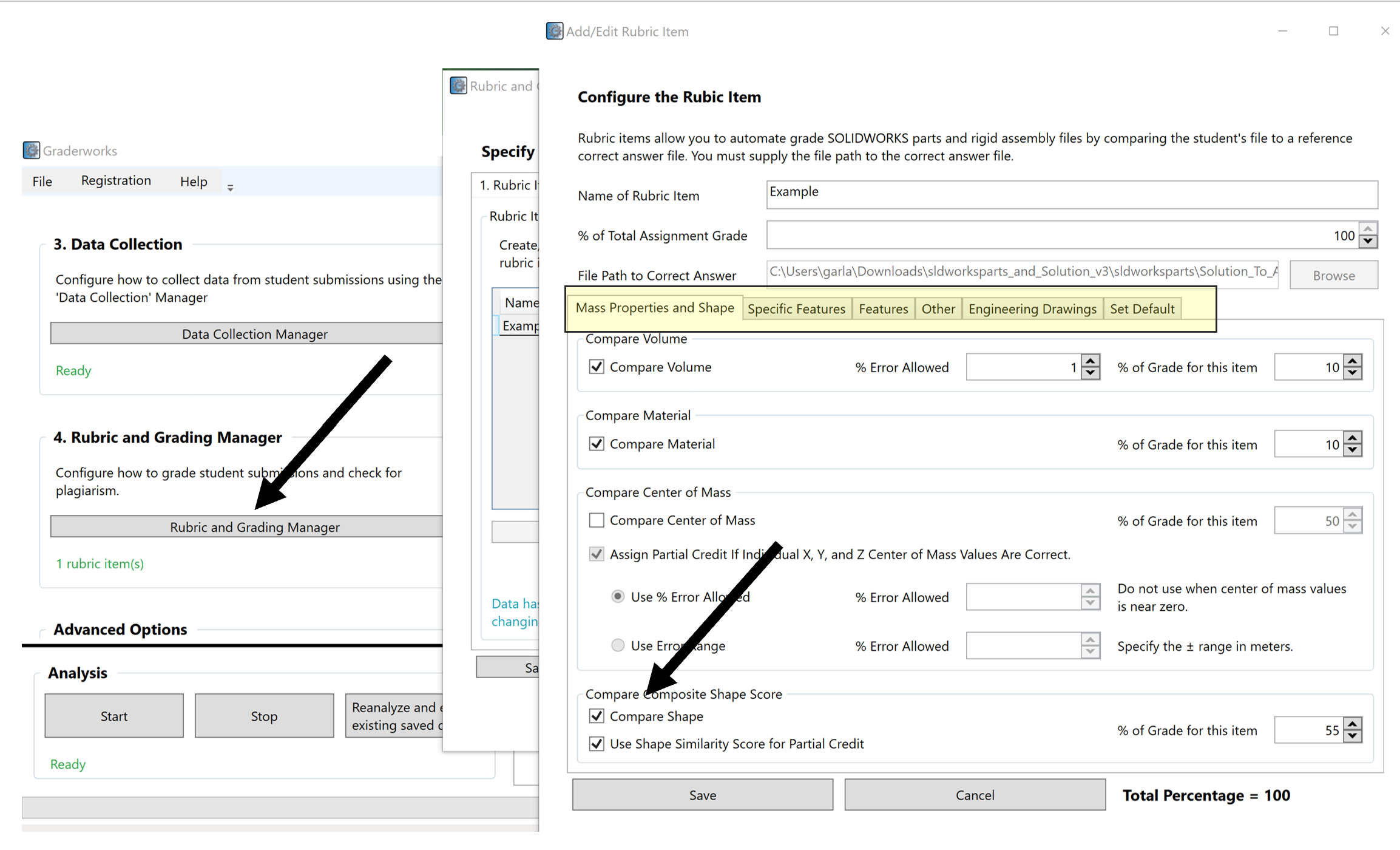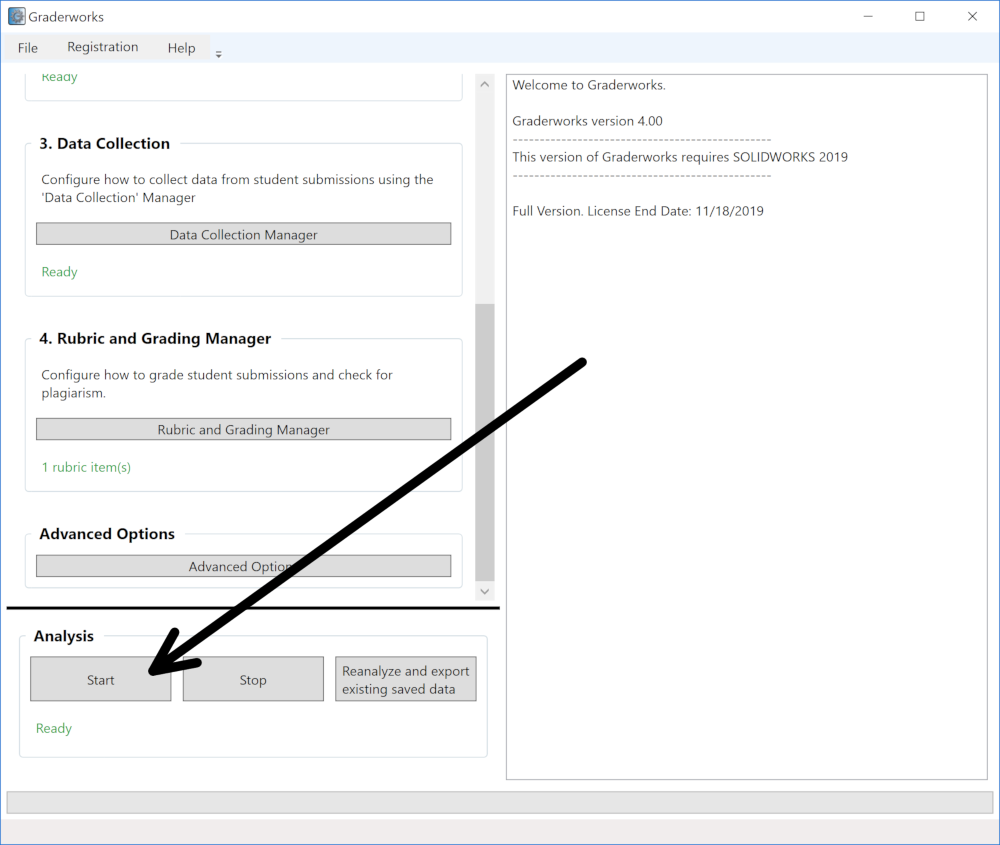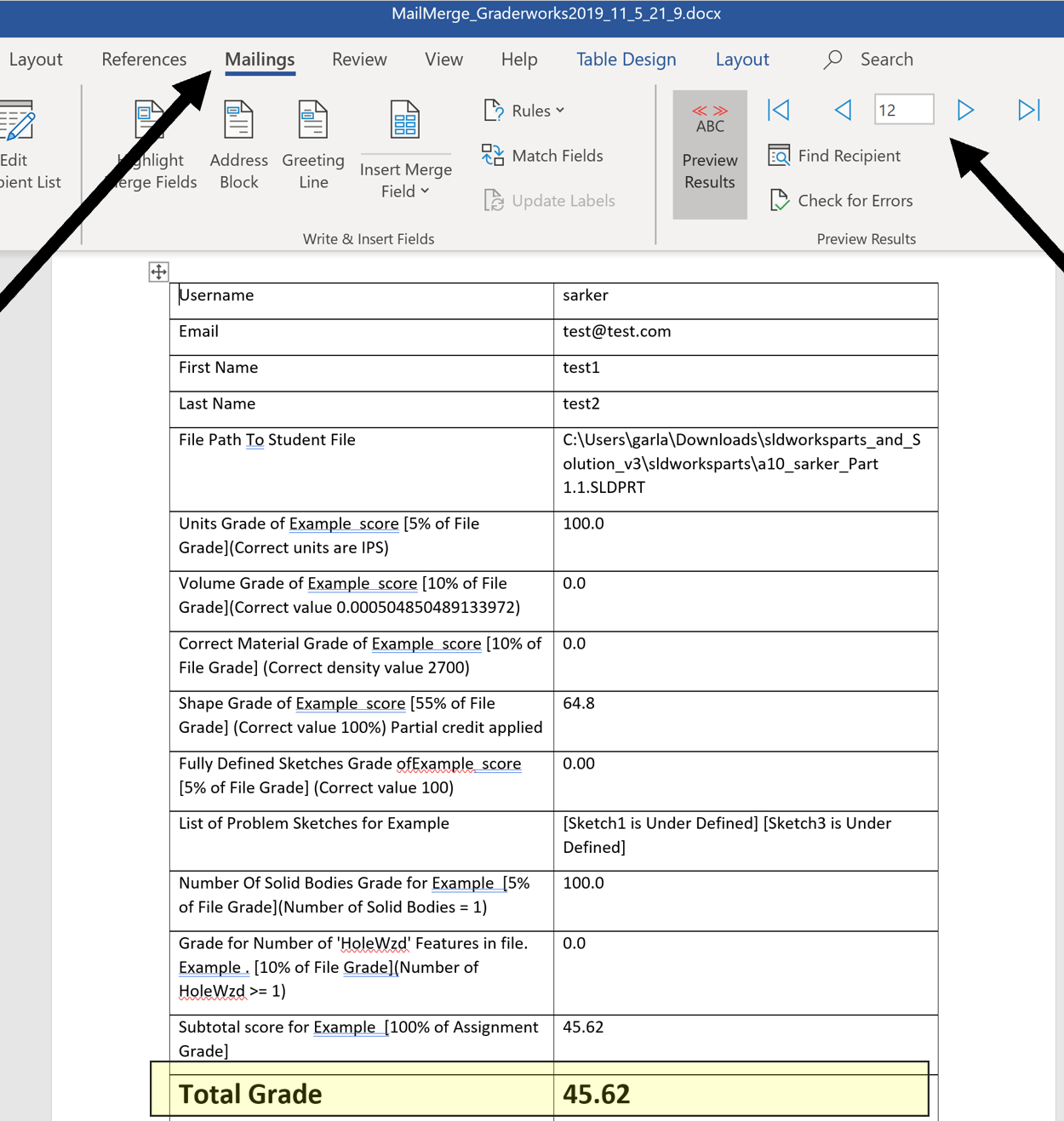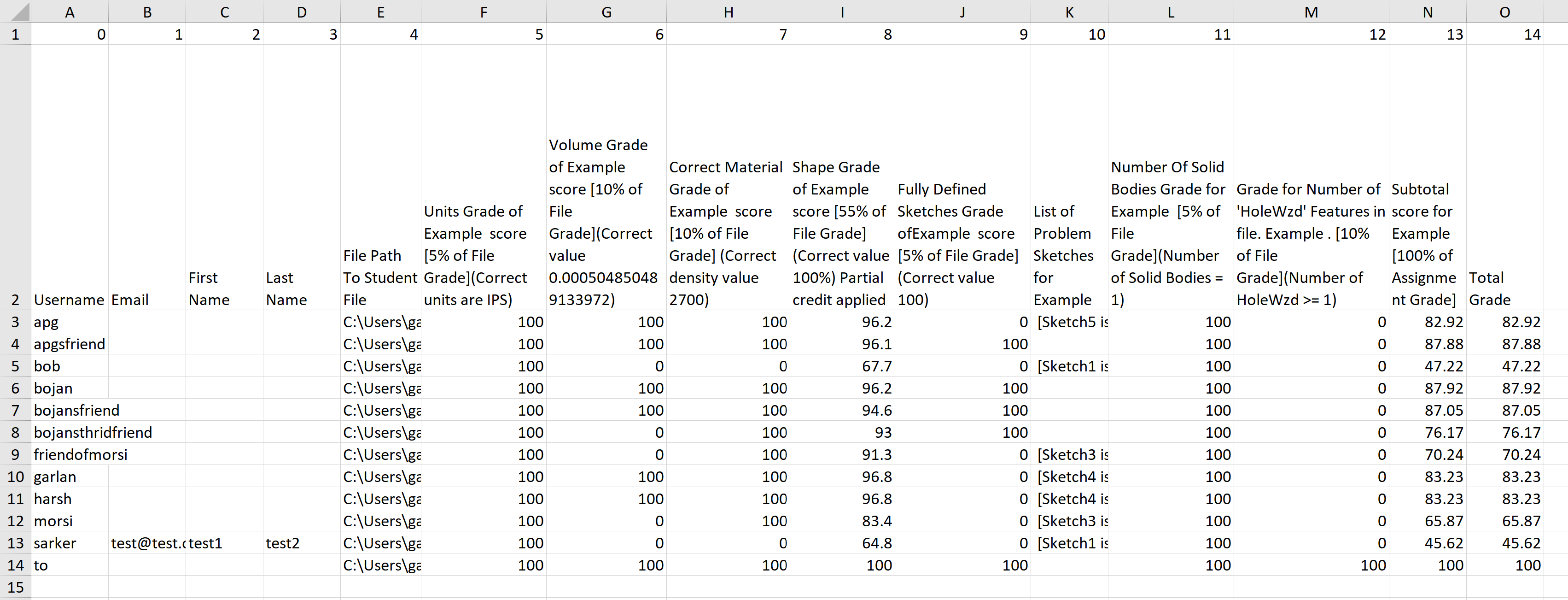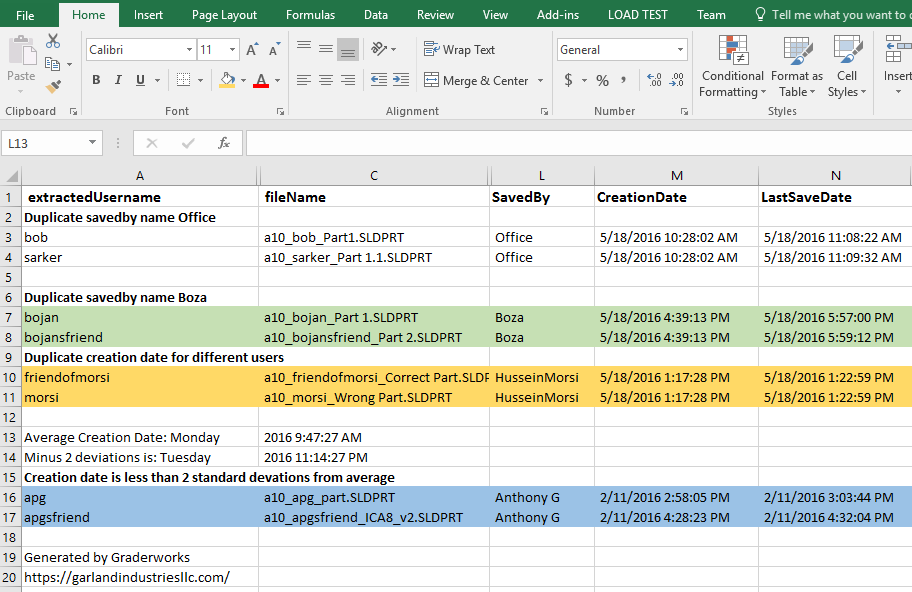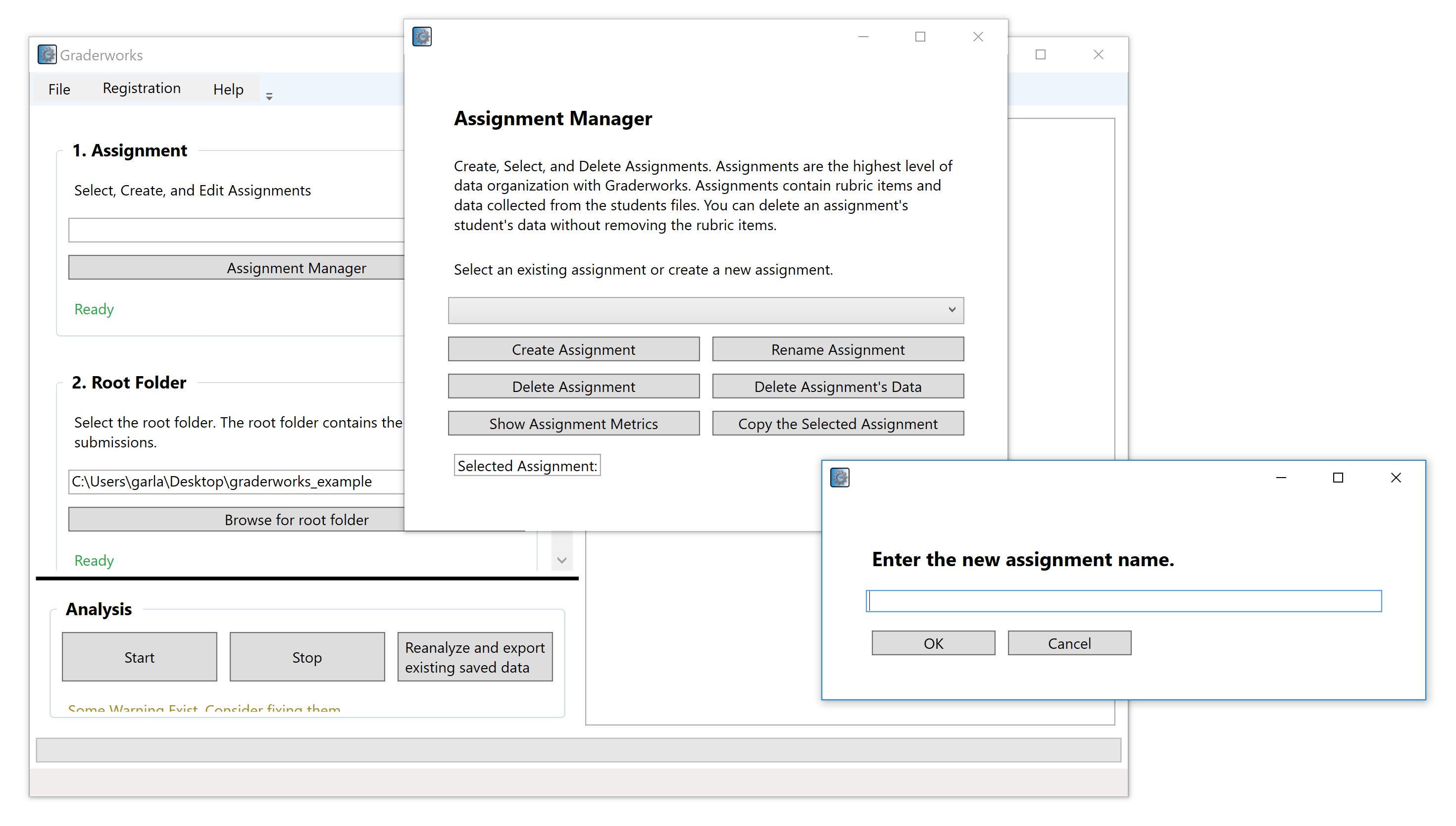What is Graderworks?
Graderworks is a software tool that reads students' SOLIDWORKS files and compares them to the correct answer 3D model. Graderworks carefully analyzes each file a student submitted, compares it against a rubric that you, the teacher, made, and automatically computes a grade.
It can also do a lot of other cool things. Check it out!
Why do I need help grading?
- Students get better at SOLIDWORKS by practice.
- Grading lots of SOLIDWORKS homework and quizzes is hard and takes a very long time.
- Most teachers don't have time to grade their student's SOLIDWORKS files with a high degree of accuracy.
- Most grading tasks are repetitive.
- Repetitive grading tasks result in more mistakes. [1]
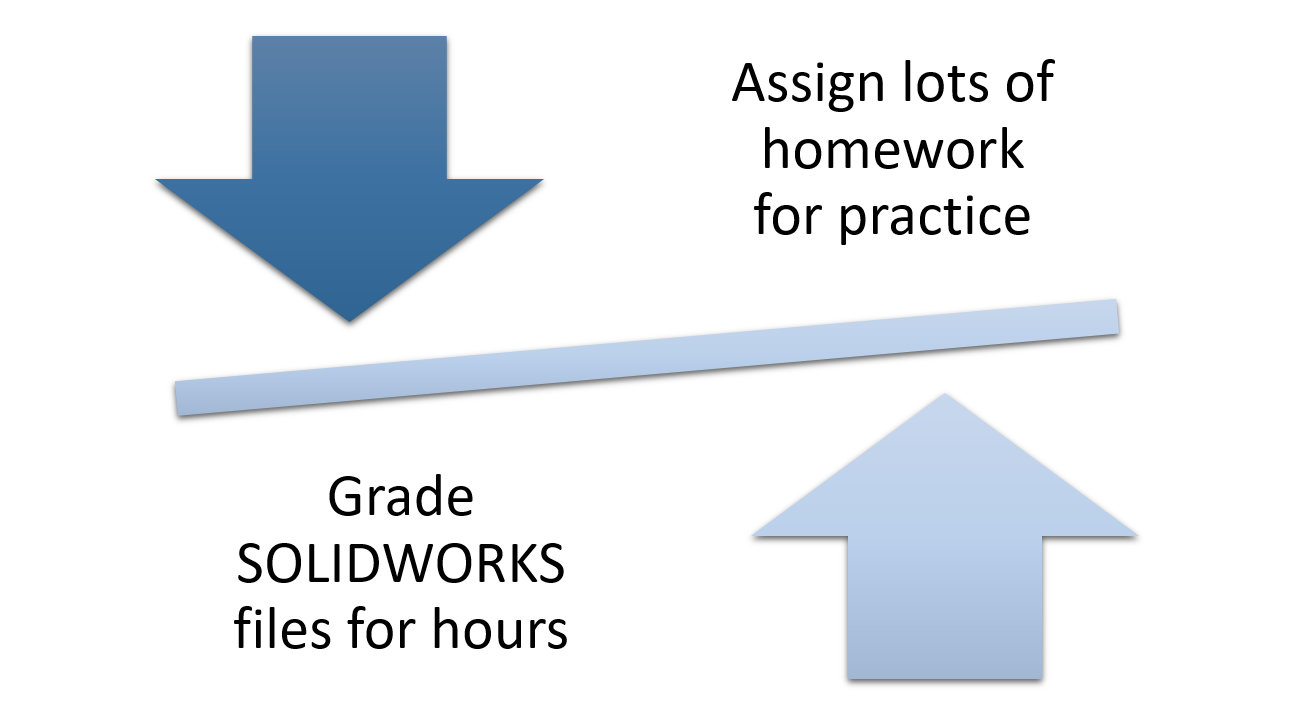
Solution: Graderworks!
- Graderworks can automate most SOLIDWORKS grading tasks for parts, assemblies, and some drawings.
- Graderworks is 100% accurate.
- Graderworks can do other cool things.
- Graderworks automatically check for plagiarism.
- Graderworks can automatically deduct points if files are modified after the assignment due date.
- Graderworks automatically generates a mail merge in Microsoft Word so that you can email your students filled out rubrics with a simple click of a button.
How does Graderworks grade?
- You, the teacher, setup a rubric in Graderworks.
- You set the file path to the folder containing the student submissions.
- Hit "Start"
- Graderworks programmatically reads the student files using the Solidworks API.
- Graderworks compares each file to your rubric and assigns a grade.
What items can I have in my rubric?
- Volume: Graderworks can determine if the student's volume and the solution file's volume are within a tolerance value that you set.
- Material (based on the density): The CSWA grades files based on mass. Similarly, Graderworks can grade since mass is a function of volume and material (density).
- Shape: The mass can be correct while the shape is wrong. Graderworks can determine if the student's file matches the solution's shape. This shape comparison can also be used to assign partial credit.
- Center of Mass in X, Y, Z: The CSWA grades assemblies similarly using the center of mass as Graderworks.
- Check for Fully Defined Sketches: Students often do not understand the importance of fully defining their sketches. With Graderworks, you can automatically check all sketches in part file to make sure they are fully defined.
- Check for Assembly Interference: Detect if the student's assembly has interference.
- Check for Required or Disallowed Feature: When teaching students how to use a particular feature (like circular pattern), you want the students to use this feature in their homework. Graderworks can check for up to 3 required or disallowed features within the SOLIDWORKS model.
- Check for Correct Units: Check if a student saved their model using the correct unit system.
- Total Feature Count: Check if a student used too many, not enough, or a specific number of features in their model.
- Check Number of Solid Bodies: Check if a student's model uses just one or more than one solid body in their model.
- Engineering Drawings that reference the part or assembly used as the correct answer for the rubric item.
- Check for required drawing views and orientations: Front, back, left, right, top, bottom,isometric, dimetric, trimetric, non-standard, alternate position view, auxiliary view, detached view, detailed view, named view, projected view, relative view, section view, and drawing standard view.
- Check for the number of annotations in the engineering drawing. Annotations included dimensions and notes.
- More on the way: We are rapidly developing new grading items. So download the latest version to see what is new.
What data does Graderworks export?
- Graderworks exports all data into a Microsoft Excel file.
- The Excel file contains several sheets with lots of information.
- Raw data about every SOLIDWORKS file that Graderworks analyzed within the assignment.
- Mass properties and other attributes for every file.
- Data about every feature in every file.
- Data about every drawing view in every engineering drawing.
- Data on how Graderworks computed a student's grade for every file.
- A complete summary of how a student's total assignment grade was calculated.
What is a mail-merge?
Graderworks automatically generates a mail-merge document of the filled out rubric for each student.
"Mail merge lets you create a batch of documents that are personalized for each recipient. For example, a form letter might be personalized to address each recipient by name." [2] Or, in this case, a filled out rubric is personalized for each student and can be easily emailed to each student.
Who develops Graderworks?
Anthony Garland develops Graderworks (on the left).
Who is Anthony?
- Anthony has taught 100s of students SOLIDWORKS.
- Anthony has passed the CSWA and CSWP exams.
- Anthony has a Ph.D. in mechanical engineering.
- Anthony has written academic papers about Graderworks.
- Anthony rather spend time doing fun things, then manually grading SOLIDWORKS homework.
- Helping students with their homework.
- Preparing great lectures.
- Decompressing on a hike with his dog (on the right).
How much does Graderworks cost?
- Reference the pricing page for the cost.
- Pricing is based on the number of students in the SOLIDWORKS class per semester. So, if you are a large or small school, the cost per student is the same.
Example Grading Workflow
Grading SOLIDWORKS Part Files
1. Assign Homework
Give students a homework assignment.
- Students must use hole wizard to make the hole (not extrude cut).
- Students must use the correct units.
- Students must set the correct material.
- Students must fully define every sketch.
2. Gather student's files
After the students finish the assignment, you put all of the files into a single folder. The file name of each SOLIDWORKS part file should be consistent so that Graderworks can extract the student's username from the file name.
Often course management systems enable you to easy download all of the students' files in one batch.
3. Create a new assignment.
Click "Add a new Assignment" to create a new assignment. You could also select a previous assignment in the assignment dropdown to add more data to the assignment or re-export the existing data.
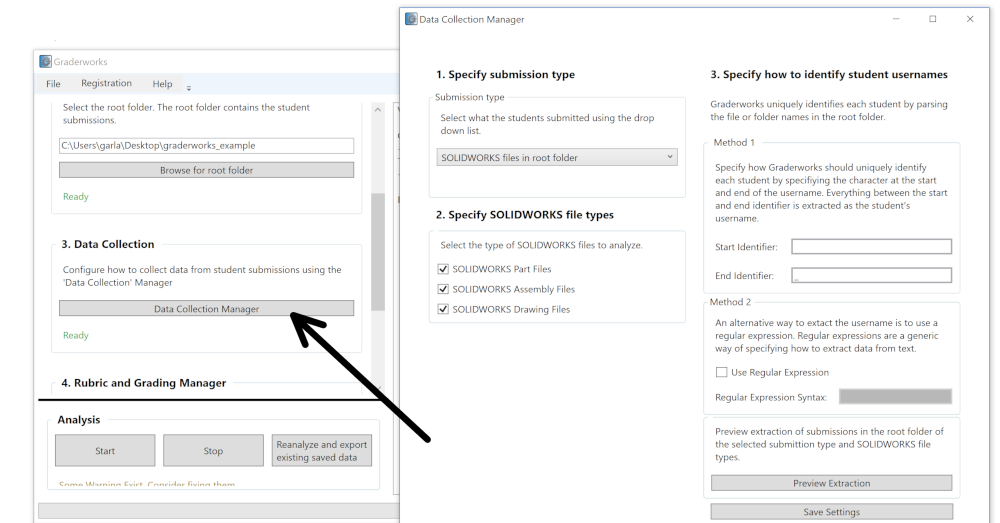
5. Configure how to collect data
Configure Graderworks by telling what types of files to grade, and how to extract the username from the filename.
6. Setup Rubric Items.
In the configuration window, click the rubric tab. Then, click "Add New Rubric Item." Next, set up the rubric item and include the file path to the correct answer file. Check the following grading items::
- Compare Volume
- Compare Material
- Compare Shape (and use partial credit)
- Specific Feature 1 (set feature type to hole wizard, equation type to >=, and value to 1.
- Check for fully defined sketches (Feature tab)
- Check Units (Other tab)
- Check Body Count (Other tab)[equation type is "=" and value is "1"]
7. Start the Analysis and Monitor Progress
Graderworks will begin by pre-analyzing the correct answer file; then, it will loop over all the SOLIDWORKS files extracting information and comparing them to the correct answer. A progress bar at the bottom will show you the percentage of files that have been finished and estimated time of completion.
8. View Results
Graderworks creates an Excel document with all the raw data and grading information, and Graderworks will automatically create a Microsoft Word mail merge document with the filled out rubric for each student.
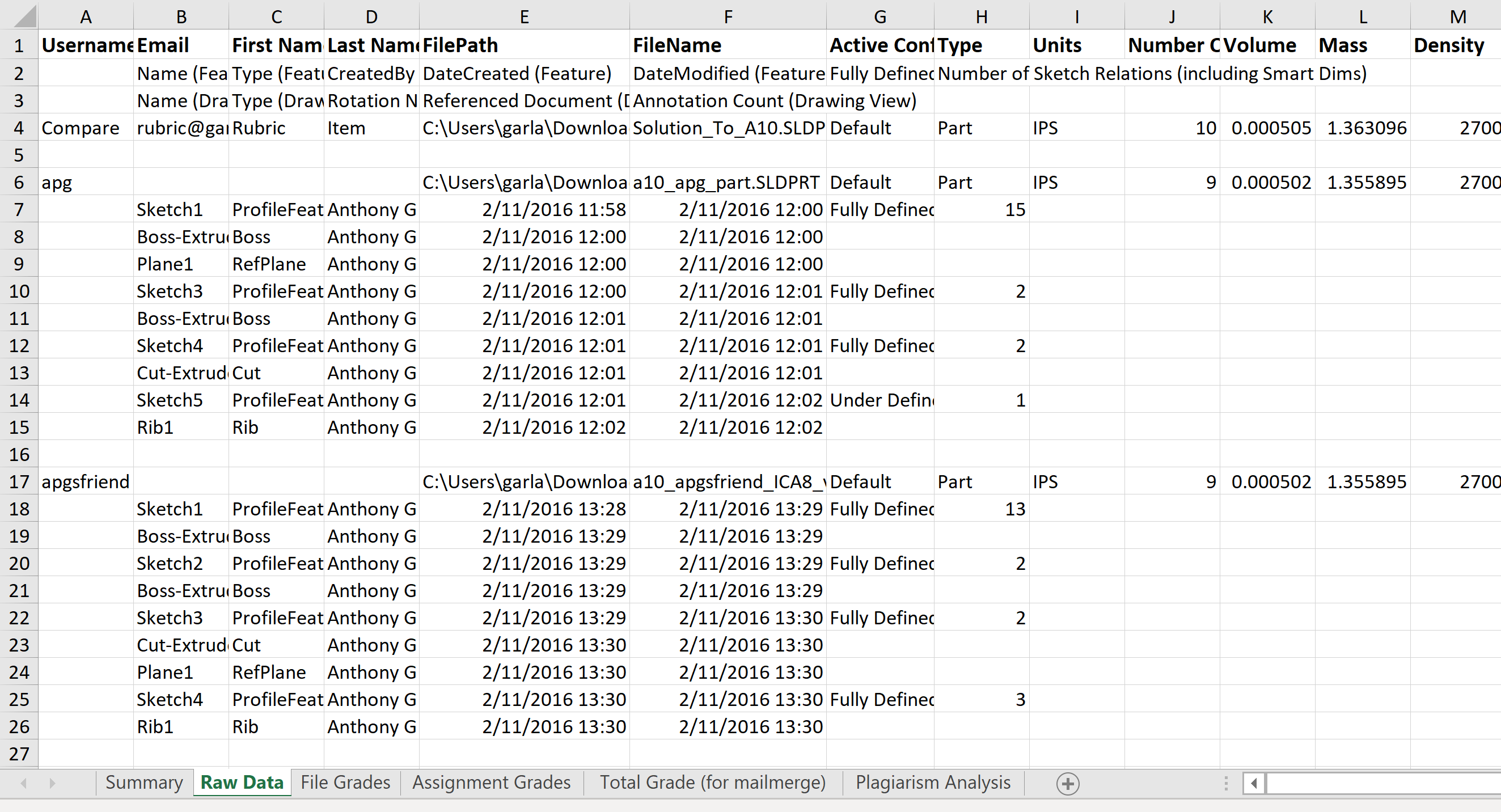
9. Check for Plagiarism.
When Graderworks is finished, it will export an Excel file. The last sheet of the Excel file will contain information about plagiarism. This sheet will contain files that need to be examined more carefully to determine if a student plagiarized. Open the file.
- The files highlighted in green were flagged because two different students turned in files with the same LastSavedBy name.
- The files highlighted in orange were flagged because two different students turned in files with the same creation date-time. Likely, one student shared his file with his friend.
- The files highlighted in blue were flagged because the creation date indicates the files were made a long time ago when compared to the files everyone else turned in. If a student downloads files from the internet or gets files from a friend who previously took the class, then the creation date will likely be much older than everyone else's' files.
- If you suspect plagiarism, we recommend that you compare the feature information of the two files. In the "raw data" sheet of the Excel file, find the two files of interest and compare the feature authors and creation dates.
How do I try Graderworks?
- Download it and try it out for free!
- Graderworks will run without a license for 30 days.
- All academic instiutions can request a one semester free trial license.
Downloads
Not Ready to try Graderworks?
Sign up for our mailing list instead.
Sign up for our free mailing list!